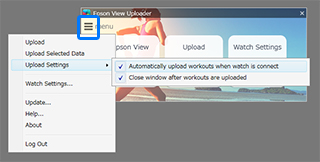![]()
Epson View Startup
Start Via Icon
On Windows
Right-click the Epson View Uploader icon located in the taskbar and select “Epson View Start.”
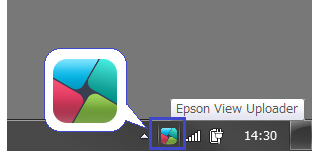
On Mac OS
Click the Epson View icon located in the menu bar and select Epson View
Epson View will start and the dashboard screen will display.
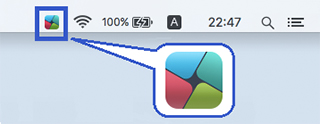
Set and start the wrist device.
- 1.Set the USB recharging clip into the wrist device.
Align and set the USB recharging clip into the alignment groove located on the back of the wrist device.
Important
- Do not set the device in the cradle when the device has been soiled with water or sweat.
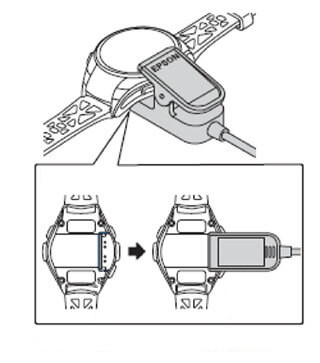
- 2.Connect the USB plug on the USB recharging clip to the USB port on a PC.

- 3.If you are not logged in, click on Login to log in.
- 4.After logging in, data will be automatically uploaded if there is any data on the wrist device. After the upload is complete Epson View will open.
(*)If automatic upload does not occur→
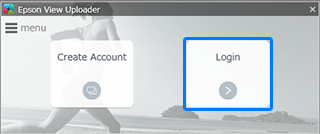
- 5.If there is no data on the wrist device, click on Epson View, shown on the left.
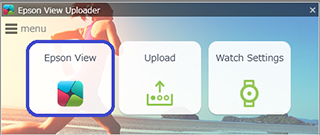
Startup Via Epson View Top
Access <https://view.epson.com/>
Click on Dashboard.
(*) If automatic upload does not occur
Click on Menu in the upper left and go to Upload Settings, then click on “Automatically upload when the wrist device is connected” if it does not have a check mark.