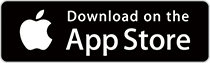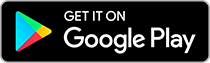リスト機器を充電する
リスト機器をUSB充電用クリップにセットし、
もう一方のUSBコネクタをPCと接続します。電池アイコンが100%と表示されたら充電完了です。
 電池アイコンが100%と表示されたら充電完了です。
電池アイコンが100%と表示されたら充電完了です。

Epson View をインストール
Epson Viewを起動
ダウンロードができましたら、アプリケーションを
起動してください。


アカウントの作成
「アカウントを作成する」から画面の案内にしたがい
必要事項を入力し、「ペアリング」画面まで進んで
ください。
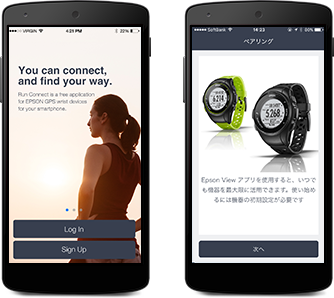
リスト機器の準備をする
リスト機器の充電が完了したら、USB充電用
クリップから外して、言語を設定し、「スマホ
で設定」を選択してください。「アプリを起
してください」と表示した後、10秒後に通信
状態になります。

ペアリング
ペアリングするリスト機器を選択し、「接続」をタップしてください。
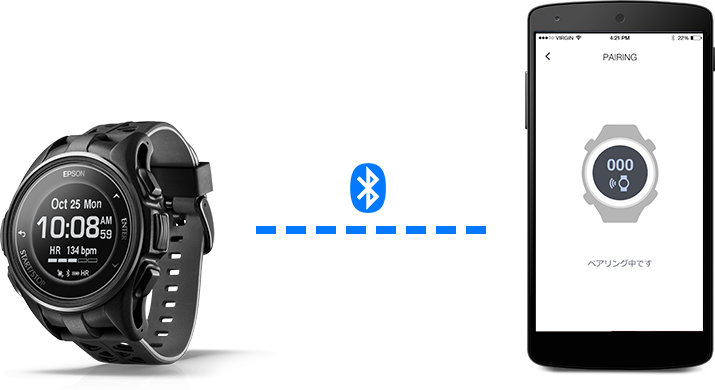
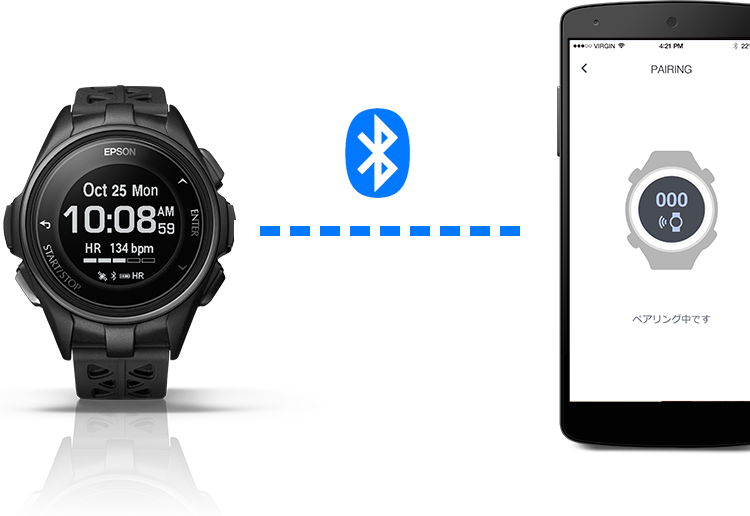
初期設定は完了です
リスト機器とEpson View の準備ができました。
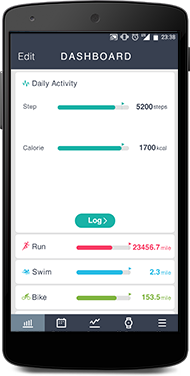
さあ、計測してみましょう!
時計画面でSTART/STOP![]() を押すと、
を押すと、
「ラン」が選択され、GPS計測が始まります。
(他の種目で計測する場合は、⋁で種目を選択し、START/STOPを
押して計測を開始してください。)


リスト機器を充電する
リスト機器をUSB充電用クリップにセットし、
もう一方のUSBコネクタをPCと接続します。
 電池アイコンが100%と表示されたら充電完了です。
電池アイコンが100%と表示されたら充電完了です。

Epson View Uploader をダウンロード
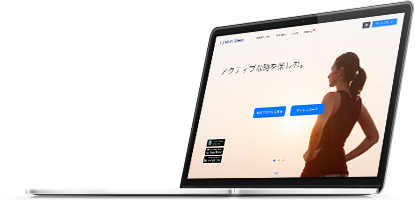
計測したデータを、WEBアプリケーション(Epson View)に
アップロードするには、以下のボタンからダウンロードサイトへ行きEpson View Uploader をダウンロードしてください。
Epson View Uploaderのインストール
ダウンロードしたファイルを実行し、画面にしたがって
アップローダーをインストールしてください。
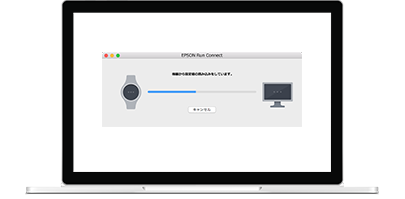
アカウントの作成と機器設定
Epson View Uploader を起動し、「アカウントを作成」から必要事項を入力してください。最後にプロフィール情報をリスト機器に書き込みますので、リスト機器をUSB充電用クリップから外さないでください。
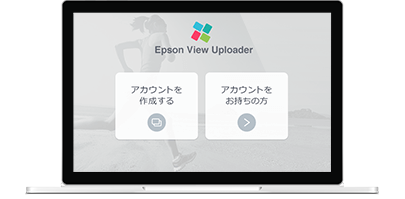
初期設定は完了です
リスト機器とEpson View の準備ができました。
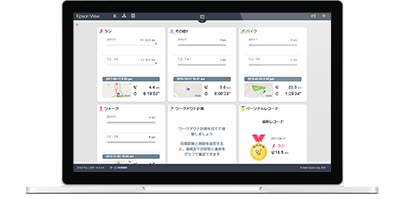
さあ、計測してみましょう!
時計画面でSTART/STOP![]() を押すと、
を押すと、
「ラン」が選択され、GPS計測が始まります。
(他の種目で計測する場合は、⋁で種目を選択し、START/STOPを
押して計測を開始してください。)