![]()
Epson Viewの起動
アイコンから起動する
Windowsの場合
タスクバーに格納されているEpson View Uploader のアイコンを右クリックして、[Epson View 起動]を選択します。

Mac OSの場合
メニューバーに登録されているEpson View のアイコンをクリックして、Epson View を選択します。
「Epson View 」が起動し、ダッシュボード画面が表示されます。

リスト機器をセットして起動する
- 1.USB充電用クリップをリスト機器にセットします。
リスト機器背面の位置合わせ溝に合せて、USB充電用クリップをセットします。
重要
- 本体が水や汗で汚れた状態のまま、クレードルにセットしないでください。
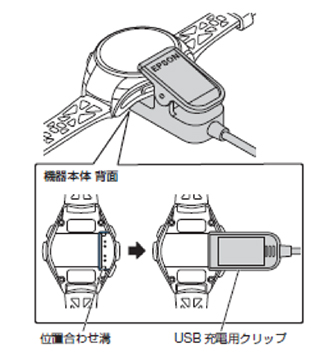
- 2.USB充電用クリップのUSBプラグをパソコンのUSBポートに接続します。

- 3.ログインしていない場合は、「ログイン」をクリックし、ログインしてください。
- 4.ログイン後、リスト機器にデータがある場合は、自動的にデータをアップロードし、アップロード後、Epson View を開きます。
(※)自動でアップロードしない場合→

- 5.リスト機器にデータが無い場合は、左図の「Epson View」 をクリックします。

Epson View Top から起動する
<https://view.epson.com/>にアクセスします。
「ダッシュボード」をクリックします。
(※)自動でアップロードしない場合
左上の「メニュー」をクリックし、「アップロードの設定」-「リスト機器が接続されたら自動でアップロードする」に✔がついていない場合は、クリックしてください。

